|
|
When the letter opens, it will be placed in the as the Language Number One letter.
|
Letter Hints
If you are still writing grades on a progress report form, read on. PGGP's Letter Editor allows you to create reports that say exactly what you want them to say. With the click of a button you can add grades, assignments, behavior reports and names to letters. Letters can be easily made gender specific...no more writing his/her in letters. You can save as many letters as you like. Of course the Student Standards Report can be included in the letter in PGGP 5.
Pictures are from the Macintosh OS X, Macintosh System 9 and Windows versions of PGGP.
When you want to work on a
letter, go to the Reports menu and choose letter.
You will be taken to the get file.
If you don’t have any letters you have written, you can open the
Letter With Summary.
When the letter
opens, it will be placed in the as the Language Number One
letter.
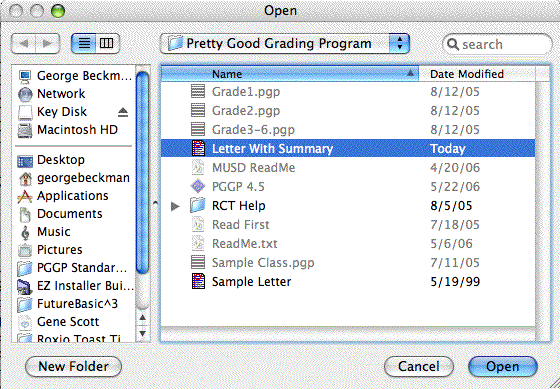
|
|
The Letter Dialog will be displayed. Notice you can select letters written in other languages. _PGGP Does Not Translate_ You must either write the letters or get a friend to translate. To save paper during letter testing, click the preview button near the bottom. To edit the letter or write a new letter, click on the Editor button.
|
The letter will be
displayed in the editor.
|
|
At this point you can either choose to edit what is here, or create a letter from scratch. To create a brand new letter, choose New from the File Menu. You can also use Save As to save different versions of letters. The
buttons to the right of the editor add the merge fields. If
you click the Grades button <<Grades>> will be
automatically added to the letter, where ever the cursor is
currently located. |
It is not necessary to make your letter perfect the first try. You can click done (which will automatically save the letter once it has been named) and test the letter.
When done editing click Done and you will be back at the letter dialog.
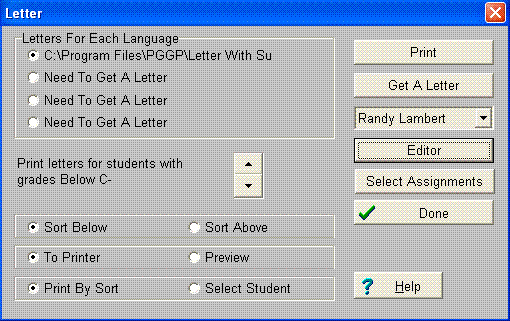
Back at the Main
Letter Dialog you can click on Select Assignments, and
choose a "run" of say the past 2 weeks by using the calendar
at "Start Date" and "End Date". Of course, you can
select just one subject and also choose to print only
selected items, such as INC and ABS. The text of the
letter can explain this. Make the explanation
generic...saying perhaps "two weeks", rather than giving
dates. It will keep you from having to continually change
the letter. Click OK when you
are done selecting the items to
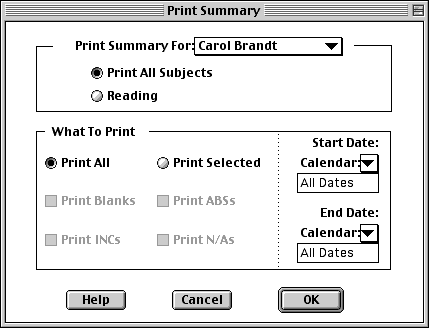
Once you are ready for a look at your new creation, click on Print. Because the Preview button is clicked, you will see your letter displayed on the screen. Here is part of a letter for Randy. (Click Here if you would like to download a pdf of the letter. It is not a big file.)
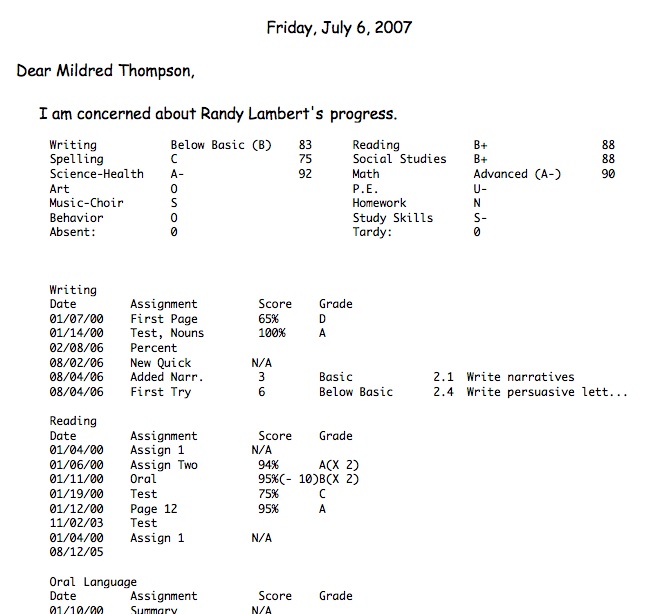
When you are happy with the way the letter is turning out, try a paper copy by clicking To Printer and Select Student and try one on paper.
If you would like to
print letters for the whole class, set up the letter for
Print All. To do this, click Print by Sort. Then click the
up button/arrow to the right of the Print Letters for
Student with Grades Below C-. Keep clicking until
it says Print All Letters. Otherwise, you can
print one letter at a time, or sort according to grades.
You can even use Sort Above to send
honors letters "Honor Letters", inviting parents of kids
getting A's and B's to the awards assembly.
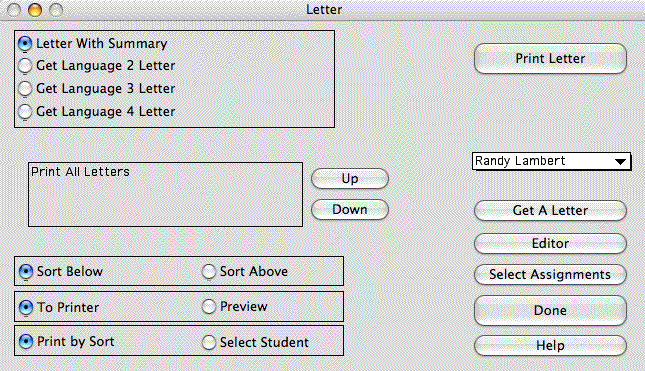
So, you see PGGP has an infinite number of reports. Your imagination is the only limit.