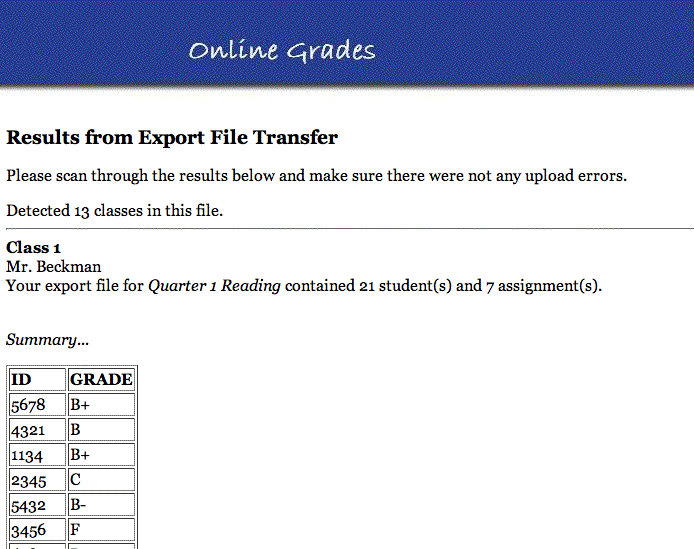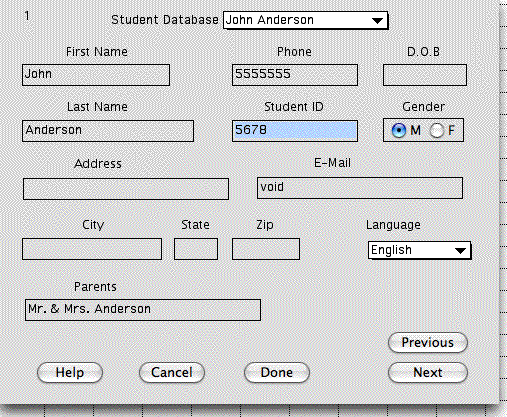
Online Grades Help
PGGP makes uploading grades pretty easy. (Get it? Pretty Good...Pretty Easy).
PGGP Online Grades requires each student be given an ID number. There is nothing tricky about this, but it must be unique to that student. Any other students in the school will need to have unique numbers.
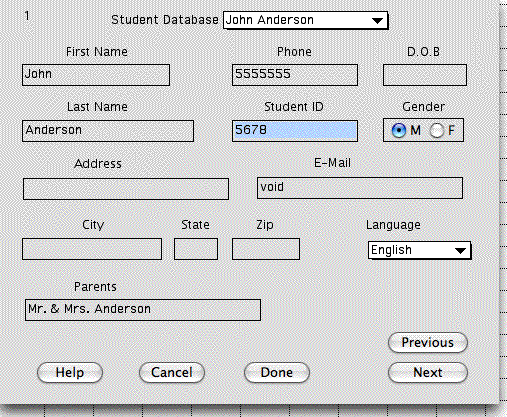
Choosing Web Upload brings up this screen. The information only needs to be filled in once for each grade book, but you can make changes to parts of it before upload.
Class Section: This may be as simple as Room7. The database will not allow spaces, so this may have to be a bit cryptic.
Teacher Login Name: This is the User Name given to you when your account was created.
Teacher Formal Name: This is what your children call you.
Teacher Phone: This is optional, or perhaps your school phone and room extension.
Grading Period: As the year progresses, the quarters will be stored and presented.
Teachers Password: This must match what PGGP Grades Online gave you...or a new password if you decided to change it. This need not be identical to the password you may have chosen in PGGP Preferences.
The course number is required for each subject. This is a tricky part, as PGGP Online Grades presents the subjects in the order of Course Numbers. Numbers below 10 must be preceded by a 0 or subject 1 will be followed by subject 10 and then subject 11.
When you are satisfied with the settings, you can either Save Changes or Upload and the setting will be added to your grade book.
If you choose upload, PGGP will present you with a save dialog, letting you save the temporary upload file. I suggest saving it on the desktop or your grades folder. PGGP will attempt to delete the file after upload, so it is important that you have full privileges to the directory. (The file is deleted because it is a text file and contains information that should be kept secure.)
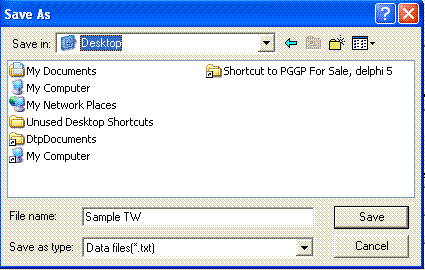
After saving the file PGGP will try to load your favorite Web Browser and take you to the PGGP Grades Online teacher login page.
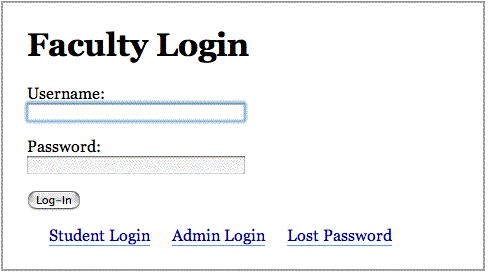
After logging in you will be taken to the Faculty Page.
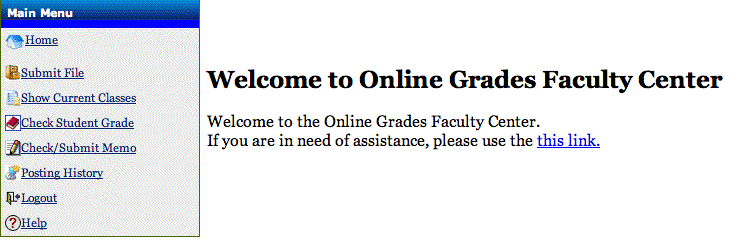
Click on Submit File and you can select the file you just saved
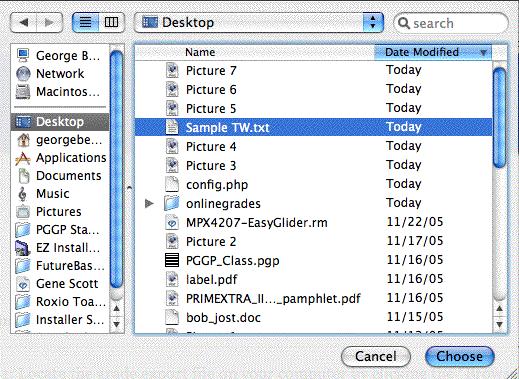
Choosing a file will bring you back to the upload page.
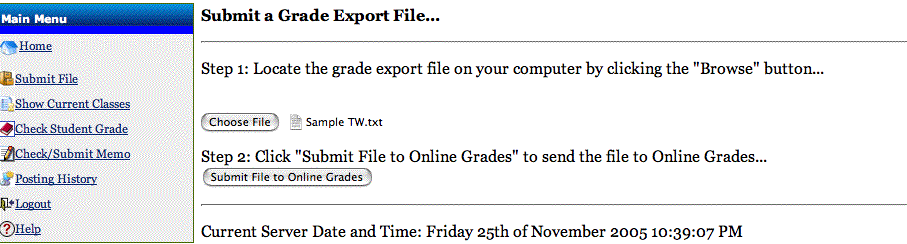
Click on Submit File to Online Grades and "poof" the grades are uploaded: